
Erweitern Sie Ihre Unterhaltungsoptionen und genießen Sie Ihre Lieblingsinhalte von Apple-TV ganz einfach auf einem größeren Bildschirm. Mit Schritt-für-Schritt-Anleitungen und klarer Anweisungen können Sie möglicherweise Apple-TV auf Chromecast spiegeln. Streamen Sie Filme, TV-Sendungen, Musik und mehr von Ihrem Apple-TV auf einen Chromecast-fähigen Fernseher oder andere kompatible Geräte. Dank der Flexibilität, Bequemlichkeit und Vielseitigkeit ist es eine beliebte Wahl für viele Benutzer, die die Funktionen ihres Apple-TV erweitern und ihre Erfahrung auf neue Höhen bringen möchten!
Lösungen zum Streamen von Apple-TV auf Chromecast
Apple-TV Plus via Google-TV auf Chromecast streamen
Sie können Apple-TV direkt auf Chromecast ansehen, wenn Sie die neueste Version des Smart-TV haben. Diese Versionen von Fernsehern verfügen über eingebautes Google-TV und Chromecast, mit denen Sie Ihre Apple-TV-Inhalte einfach streamen können. Sie müssen lediglich die Apple-TV-App ohne komplizierte Schritte direkt auf Ihrem Chromecast-Fernseher herunterladen. Unten finden Sie eine einfache Anleitung, wie Sie dies erfolgreich tun können.
- Laden Sie auf Chromecast mit dem Google-TV-Bildschirm die Apple-TV-App unter der Option „Apps“ herunter und installieren Sie sie.
- Dann gehen Sie auf Ihrem Apple-TV zum Zahnrad-Symbol, registrieren Sie sich ein Konto oder loggen Sie sich ein.
- Danach können Sie endlich Ihre Lieblingssendung von Ihrem Apple-TV auf Chromecast ansehen.
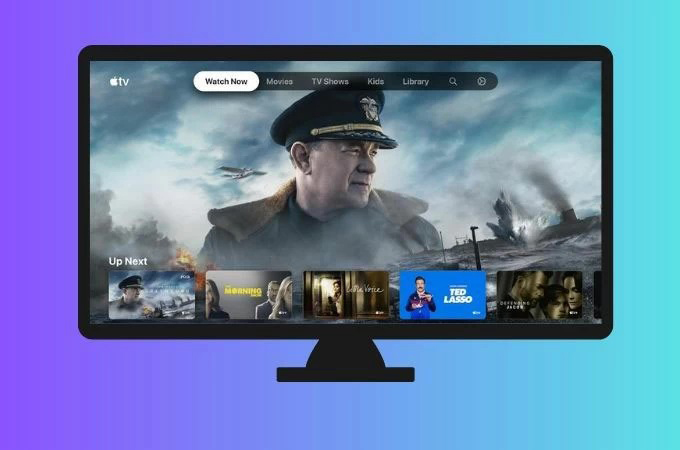
Apple-TV ohne Google-TV streamen
Wenn Sie ein Smart-TV mit einer alten Version benutzen, haben Sie möglicherweise Chromecast ohne Google-TV. Aber keine Sorge, es gibt immer noch eine Möglichkeit, Apple-TV auf Chromecast ohne Google-TV zu casten. Mit Ihrem Google-Chrome-Webbrowser auf Ihrem Desktop können Sie zur offiziellen Seite von Apple-TV navigieren und eine Verbindung herstellen, indem Sie einfach die folgenden Schritte ausführen.
- Als Erstes müssen Sie Ihre Geräte mit demselben WLAN-Netzwerk verbinden.
- Öffnen Sie auf Ihrem Computergerät Ihren Chrome-Browser und suchen Sie nach Apple-TV Plus.
- Melden Sie sich dann in Ihr Konto an. Danach gehen Sie zum Symbol mit den drei Punkten und wählen Sie die Option „Cast“.
- Die Registerkarte „Cast“ wird angezeigt und zeigt Ihnen die Liste der verfügbaren Geräte.
- Wählen Sie abschließend den Namen Ihres Chromecast aus und es wird automatisch auf Ihrem Fernseher gespiegelt.
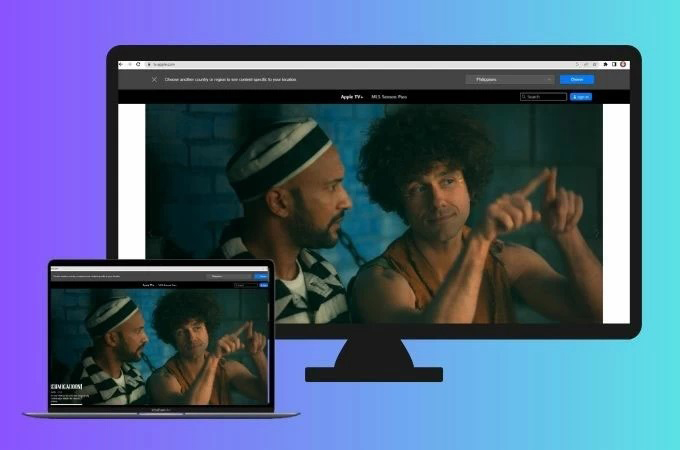
Apps von Drittanbietern: Verbinden Sie Apple-TV mit Chromecast
ApowerMirror
Eine der zuverlässigen Bildschirmspiegelungsapps, die Sie Apple-TV auf Chromecast streamen können, ist keine andere als ApowerMirror. Mit dieser hervorragenden App können Sie Ihre Apple-Geräte problemlos auf Ihrem Chromecast-Fernseher übertragen. Sie können nicht nur Ihr iPhone/iPad, sondern auch Ihr Android-Gerät und Ihren Computer ohne Verzögerung auf Ihrem Fernseher spiegeln. Außerdem kann diese App mehr als nur eine großartige Bildschirmspiegelungsapp sein. Sie sind auch in der Lage, Ihren Bildschirm aufzunehmen, Anmerkungen während der Spiegelung zu machen, Screenshots zu erfassen und vieles mehr. Unten finden Sie eine einfache Anleitung, wie Sie Ihren Apple-TV streamen können.
- Laden Sie die App herunter und installieren Sie sie, indem Sie auf die Download-Schaltflächen oben klicken.
- Verbinden Sie sowohl Ihr iPhone als auch Ihren Chromecast-Fernseher mit derselben Internetverbindung. Starten Sie dann ApowerMirror auf beiden Geräten.
- Gehen Sie dann auf Ihrem iPhone in die obere rechte Ecke und wählen Sie zwischen dem Asterisk- und Geviertstrich-Symbol, um den QR-Code zu scannen oder den Code einzugeben, der automatisch auf Ihrem Fernseher angezeigt wird.
- Öffnen Sie dann Ihr Apple-TV Plus auf Ihrem iPhone und wählen Sie die Sendung aus, die Sie anzeigen möchten.
- Schließlich werden Ihre iPhone-Inhalte direkt auf Ihrem Chromecast-Fernseher gespiegelt.
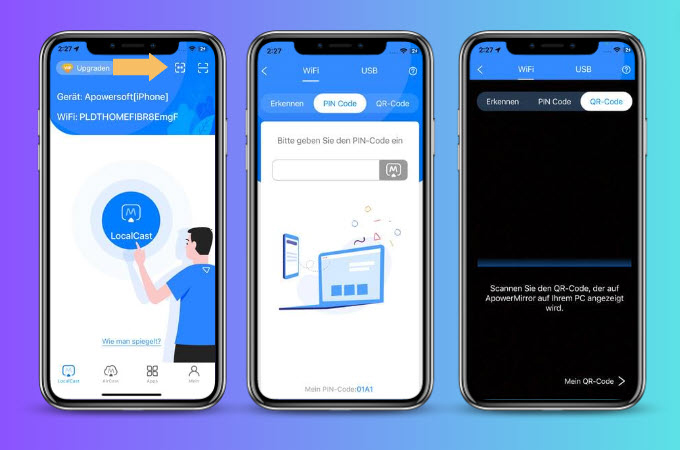
LetsView
LetsView ist eine weitere Bildschirmspiegelungsapp, die wirklich nützlich ist. Mit einem 100 % kostenlosen Service ist diese App über Ihre Erwartungen hinaus. Aufgrund seiner Vielseitigkeit können Sie mit LetsView Apple-TV drahtlos auf Chromecast ansehen. Sie können den Inhalt Ihrer Apple-Geräte auf einem größeren Bildschirm für Ihre Unterhaltungszwecke anzeigen. Darüber hinaus verfügt diese App über eine Bildschirm-Datenschutzfunktion, mit der Sie vertrauliche Informationen schützen können, indem Sie bestimmte Bereiche Ihres Bildschirms während der Bildschirmfreigabe unkenntlich machen und blockieren. Sie können sich auf die folgenden Schritte verlassen.
- Um zu beginnen, müssen Sie die App von der offiziellen Website herunterladen oder direkt auf die Download-Schaltflächen oben klicken.
- Nach dem Installationsvorgang stellen Sie bitte sicher, dass beide Geräte mit demselben WLAN-Netzwerk verbunden sind.
- Öffnen Sie dann die LetsView-App auf Ihrem iPhone und Chromecast-Fernseher. Auf Ihrem iPhone haben Sie möglicherweise das PIN-Code-Symbol, um die Nummerncodes manuell einzugeben, die auf Ihrem Fernseher angezeigt werden.
- Andernfalls haben Sie möglicherweise das QR-Code-Symbol, um den QR-Code zu scannen, der automatisch auf Ihrem Fernseher angezeigt wird.
- Sobald Sie Ihr iPhone und Ihren Chromecast-Fernseher verbunden haben, können Sie sich auf Ihrem iPhone für Ihr Apple-TV anmelden, und der Inhalt wird anschließend auf Ihrem Fernseher übertragen.
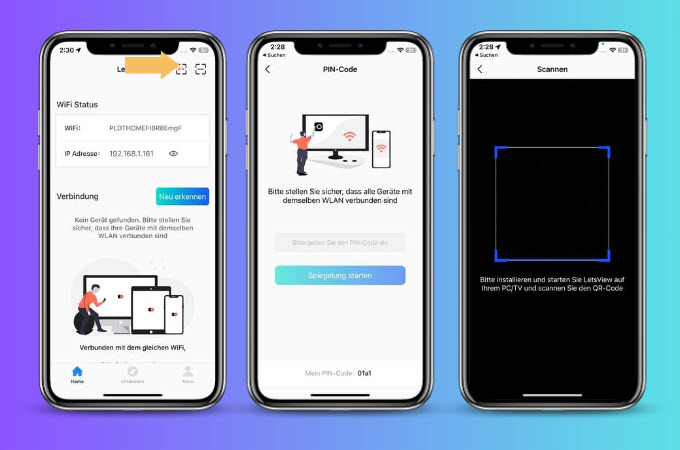
Fazit
Obwohl Apple-TV aufgrund von Plattformunterschieden nicht nativ auf Chromecast unterstützt wird, gibt es immer noch alternative Möglichkeiten, Apple-TV Plus mit Apps von Drittanbietern oder Bildschirmspiegelungssoftware auf Chromecast zu übertragen. Die Leichtigkeit der Spiegelung von Apple-TV kann jedoch vom spezifischen Gerät, den Softwareversionen und den verfügbaren Konnektivitätsoptionen abhängen. Teilen Sie uns mit, welche Lösung bei Ihnen am besten funktioniert, indem Sie es im Kommentarbereich unten hinterlassen.
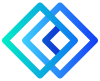 LetsView
LetsView 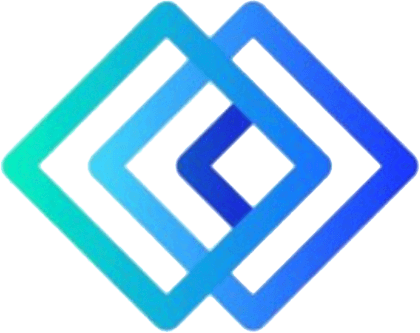









Einen Kommentar schreiben