
Il est communément accepté qu’auparavant, les produits Apple étaient connus pour leur compatibilité exclusive avec d’autres produits Apple, ce qui rendait l’idée de connecter MacBook à TV Samsung presque inconcevable. Cependant, les temps ont évolué, et Apple a élargi son champ de collaboration à d’autres marques numériques, dont Samsung. Grâce à la fonctionnalité améliorée AirPlay 2, cette barrière a été levée, permettant ainsi une connexion aisée de vos appareils Apple à un téléviseur Samsung. Voici les trois méthodes sur lesquelles vous pouvez compter pour réaliser cette connexion.
3 Méthodes pour connecter son MacBook sur sa TV Samsung
AirPlay 2
Grâce à l’amélioration d’AirPlay, notamment l’intégration d’AirPlay 2, les téléviseurs Samsung sont désormais capables de se connecter et de communiquer avec vos appareils Apple. Vous avez ainsi la possibilité de manière aisée de dupliquer l’écran de votre MacBook, de partager des photos et des vidéos, voire de diffuser directement le contenu de votre iPhone ou de votre iPad sur votre téléviseur Samsung. Cela vous permettra de profiter en toute simplicité du contenu de votre MacBook sur un écran plus grand.
Connecter Mac sur un Smart TV Samsung via quelques étapes simples
- Pour commencer, assurez-vous de connecter les deux appareils au même réseau.
- Ensuite, sur votre TV Samsung, accédez à Paramètres > Général > Paramètres Apple AirPlay. À partir de là, vous pouvez activer AirPlay en le réglant sur « Activer ».
- Sur votre Mac, ouvrez le contenu que vous souhaitez dupliquer sur votre téléviseur.
- Cliquez ensuite sur l’icône AirPlay et sélectionnez le nom de votre téléviseur dans la liste proposée.
- Vous verrez apparaître le code AirPlay sur l’écran de votre téléviseur. Saisissez ce code dans votre système Mac. (Si vous avez déjà connecté cet appareil à votre téléviseur Samsung, il se peut qu’il ne soit pas nécessaire de saisir un code.)
- Une fois que vous avez entré le code, vous pouvez commencer l’activité de duplication.
Avec un câble
Une autre approche à envisager consiste à utiliser un câble HDMI ou un adaptateur compatible, en fonction des ports disponibles sur votre MacBook et votre téléviseur Samsung. Cette connexion physique garantit un transfert de signal stable et continu, éliminant ainsi tout risque d’interruption ou de problèmes de latence. En outre, le HDMI étant une norme largement adoptée, il est compatible avec une variété d’appareils, qu’ils soient anciens ou récents. De plus, lorsque vous reliez votre MacBook à votre téléviseur Samsung, vous bénéficiez d’une qualité d’image en haute définition, voire en 4K. Vous pouvez ainsi apprécier votre contenu depuis votre Mac dans la meilleure qualité possible sur votre téléviseur Samsung.
Suivez ce guide pour établir la connexion entre votre MacBook et votre TV Samsung
- La première étape consiste à insérer l’extrémité de l’adaptateur du câble HDMI dans le port de votre Mac. Pour les modèles de Mac plus anciens équipés d’un port HDMI, vous pouvez directement connecter une extrémité du câble au port de votre Mac.
- Ensuite, branchez l’autre extrémité du câble HDMI dans le port d’entrée vidéo de votre téléviseur Samsung.
- Accédez à l’icône Apple sur votre Mac et ouvrez le menu « Préférences Système ». Cliquez sur « Affichages » et vérifiez que les paramètres d’affichage sont réglés sur « Par défaut ».
- Pour intégrer l’audio, accédez à l’icône Apple et cliquez sur « Préférences Système ». À partir de là, sélectionnez « Son ». Naviguez vers la section « Sortie » et choisissez le périphérique de sortie audio souhaité.
Utilisez des applications tierces
Faire confiance à des applications tierces est l’une des méthodes simples que vous pouvez essayer. Vous pouvez essayer l’une des applications de mise en miroir d’écran ci-dessous.
ApowerMirror
Disponible sur diverses plateformes, notamment MacOS et les smart TV, ApowerMirror se distingue comme l’une des applications les plus performantes pour la duplication et la diffusion d’écran. Elle vous permet de connecter vos appareils sans fil, éliminant ainsi le besoin de câbles physiques. De plus, cette application propose différentes fonctionnalités pratiques telles que l’enregistrement d’écran, la capture d’écran et les outils d’annotation.
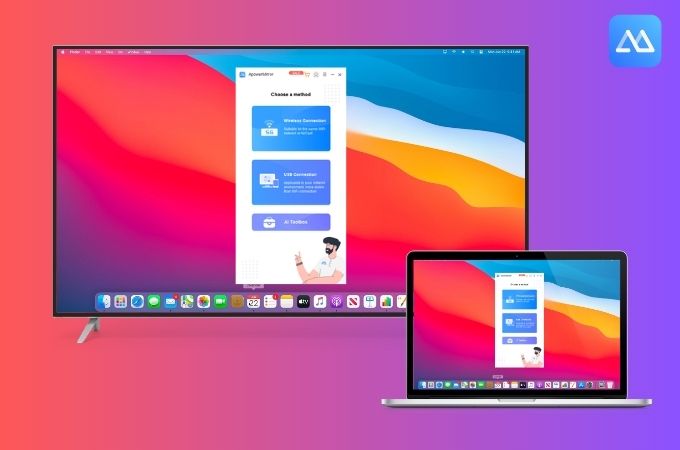
Pour connecter MacBook à TV Samsung avec ApowerMirror, vous devez :
- Installer ApowerMirror sur votre Mac et TV Samsung.
- Relier les deux appareils à un même réseau Wi-Fi.
- Vous rendre dans le centre de contrôle de votre Mac puis appuyez sur l’icône de mise en miroir.
- Appuyer sur le nom de votre TV Samsung associé à ApowerMirror.
- Commencer la mise en miroir d’écran et partagez les contenus que vous souhaitez !
LetsView
Quand il s’agit d’explorer les meilleures méthodes pour connecter un Mac à un smart TV Samsung, il est crucial de mettre en lumière l’outil exceptionnel appelé LetsView. Cette application polyvalente fonctionne de manière transparente sur les plateformes macOS, Windows, iOS et Android. En effet, LetsView excelle dans la duplication d’écran, permettant de projeter sans effort du contenu sur différents écrans de télévision, y compris les téléviseurs Samsung. De plus, sa compatibilité s’étend aux technologies AirPlay et Miracast, assurant ainsi un processus de connexion fluide et sans souci. En outre, avec une interface conviviale, LetsView est non seulement gratuite, mais aussi incroyablement intuitive.
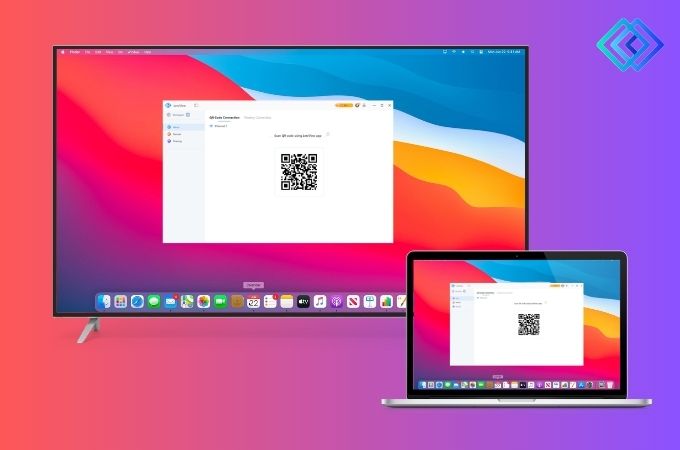
Voici les étapes faciles à suivre avec LetsView
- Téléchargez et installez l’application LetsView depuis sa page officielle ou en cliquant sur les boutons ci-dessus.
- Une fois l’installation réussie, connectez votre Mac et votre TV Samsung au même réseau internet.
- Ensuite, lancez l’application sur les deux appareils. Sur votre Mac, cliquez sur l’icône AirPlay.
- Sélectionnez le nom de votre téléviseur Samsung avec le nom LetsView.
- L’écran de votre Mac sera dupliqué sur votre téléviseur Samsung.
MirrorMeister
Une autre application que vous pouvez essayer est appelée MirrorMeister. Bien qu’elle ne soit pas très connue, c’est peut-être le moment idéal pour la découvrir et expérimenter ses capacités en tant qu’application de duplication d’écran. Spécialement conçue pour iOS et MacOS, MirrorMeister vous offrira une expérience de partage d’écran sans faille. Vous n’aurez pas à vous soucier des publicités ni des interruptions, ce qui vous permettra de profiter pleinement de votre activité. Avec cette application exceptionnelle, vous pourrez connecter instantanément votre MacBook à votre téléviseur Samsung.
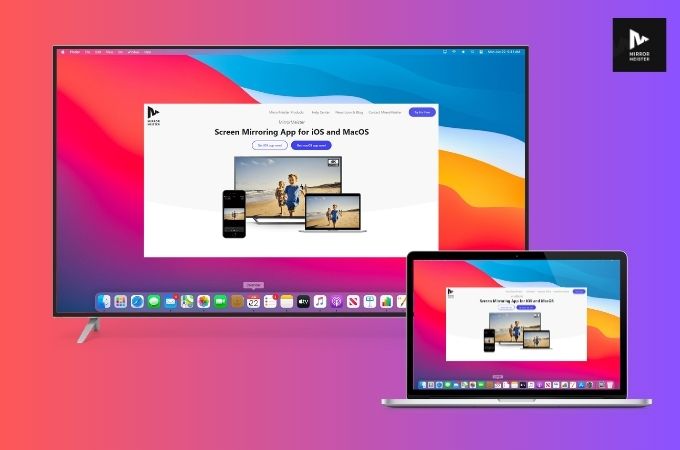
Suivez ce guide utile et découvrez comment MirrorMeister fonctionne
- Téléchargez et installez l’application MirrorMeister. Vous pouvez la trouver sur l’App Store en recherchant « Application de duplication d’écran ».
- Ensuite, connectez votre Mac et votre téléviseur Samsung au même réseau.
- Ouvrez MirrorMeister sur votre Mac et sélectionnez le nom de votre téléviseur Samsung.
- Cliquez sur l’option « Démarrer la duplication » et commencez à diffuser le contenu de votre Mac sur votre téléviseur.
Conclusion
Que ce soit par le biais de câbles bien connus ou de solutions sans fil pratiques, les méthodes ci-dessus vous seront certainement utiles pour connecter MacBook à TV Samsung. Cette connexion comble le fossé entre les appareils, permettant le partage fluide de contenu, de présentations et d’expériences multimédias. De plus, si vous souhaitez simplifier votre vie, les applications tierces sont certainement utiles.
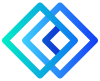 LetsView
LetsView 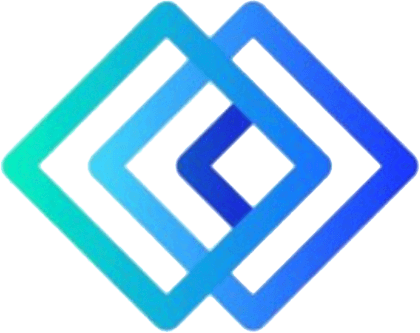









Laissez un commentaire