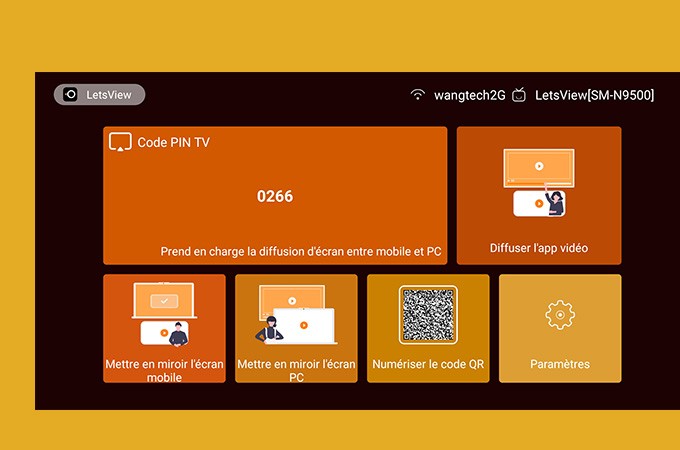
LetsView pour TV est un outil gratuit de mise en miroir d’écran sans fil pour afficher facilement les périphériques Android, iOS, Windows PC et Mac sur un smart TV. En utilisant ce logiciel, vous pouvez profiter du grand écran entre plusieurs plates-formes. Cela signifie qu’il sera donc possible de regarder directement des vidéos mobiles, une présentation Powerpoint ou une partie de jeu sur la télévision.
Comment utiliser LetsView sur la TV
1. Téléchargement et installation
Télécharger depuis Google Play
Recherchez LetsView depuis Google Play sur votre TV, puis installez-le.
Télécharger depuis une clé USB
Vous pouvez également utiliser une clé USB pour télécharger le fichier APK, puis l’insérer sur votre TV pour l’installer.
- Tout d’abord, cliquez sur le bouton ci-dessous pour télécharger le fichier APK de LetsView, puis transférez-le sur votre clé USB.
- Branchez votre clé USB sur votre Smart TV puis rendez-vous dans paramètres pour afficher le contenu USB sur l’écran de la télé.
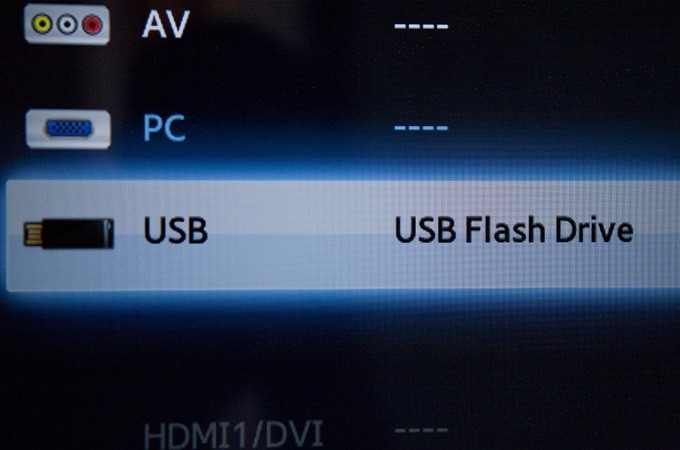
- Trouvez le fichier APK de LetsView et installez-le sur votre TV via votre télécommande. Ensuite, une fois installation terminée, vous pouvez commencer à utiliser LetsView sur un grand écran.
2. Tutoriel pour la mise en miroir
Connecter le téléphone à la TV
- Tout d’abord, assurez-vous que votre téléphone et votre TV sont connectés au même réseau Wi-Fi.

- Téléchargez LetsView sur votre téléphone et ouvrez-le. Appuyez sur le nom de votre TV dans la liste détectée, puis l’écran de votre téléphone s’affichera sur la TV.
- Si vous utilisez un iPhone ou un iPad, vous devez accéder au Centre de contrôle, appuyez sur « Recopie de l’écran > LetsView + le nom de votre télé ». Ensuite, votre écran iOS sera correctement diffusé.
Connecter un PC à la TV
- Connectez votre PC et votre télé au même réseau Wi-Fi.
- Téléchargez LetsView sur votre PC et ouvrez-le. Entrez le code PIN de votre télé sur votre PC et l’écran de votre ordinateur sera diffusé sur la TV.
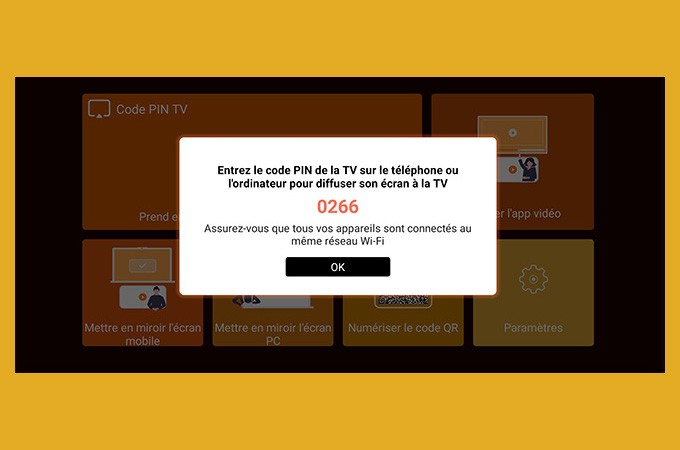
Connexion via un code PIN
Il est possible d’utiliser un code PIN pour connecter un PC à une TV ; vous pouvez utiliser également le code PIN pour connecter les appareils comme téléphone ou tablette à la TV.
- Connectez votre téléphone / tablette et votre téléviseur au même réseau Wi-Fi.
- Ouvrez LetsView sur votre téléphone et appuyez sur l’icône dans le coin supérieur droit sur l’interface. Entrez le code PIN de votre téléviseur, puis l’écran de votre appareil s’affichera sur le téléviseur en quelques secondes.
Connexion via le code QR
- Connectez votre téléphone / tablette et votre téléviseur au même réseau Wi-Fi.
- Cliquez sur l’option « code QR » sur l’interface en utilisant la télécommande de votre TV et un code QR s’affichera sur l’écran de la TV.
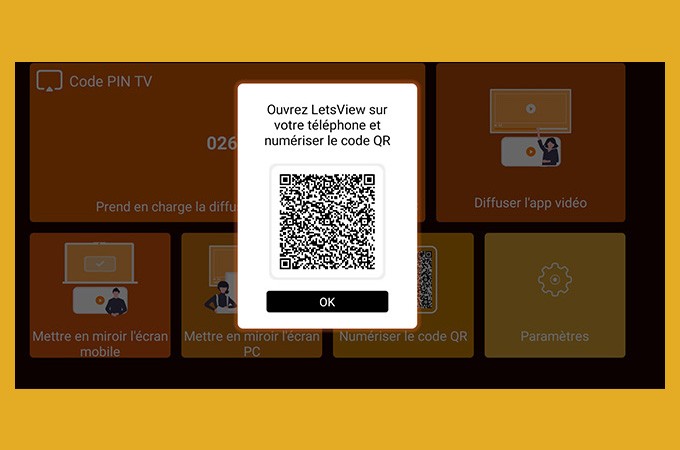
- Ouvrez LetsView sur votre téléphone et choisissez la deuxième icône dans le coin supérieur droit pour numériser le code QR et l’écran de votre téléphone s’affichera directement sur votre télé.
Mettre en miroir une application vidéo
En plus des méthodes de connexion ci-dessus, vous pouvez également diffuser l’application de streaming DLNA. Ouvrez l’application audio ou vidéo qui prend en charge le protocole DLNA et sélectionnez le film ou la musique que vous souhaitez regarder. Appuyez sur le bouton « TV » en haut à droite et sélectionnez le nom de l’appareil associé à LetsView, la vidéo ou la musique seront ainsi directement lues sur la télévision.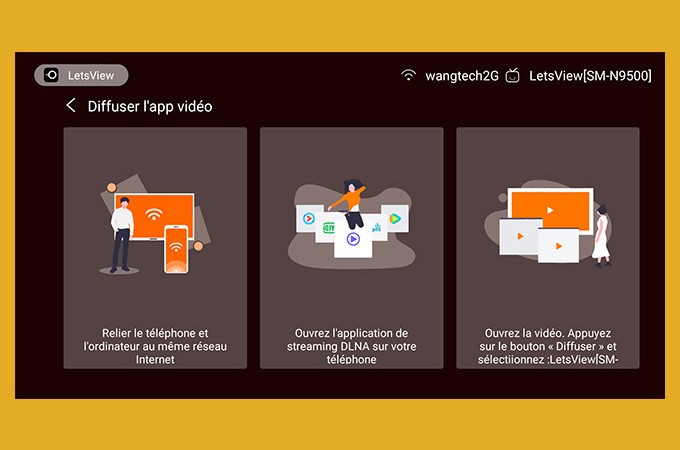
3. Paramètres
Détection de l’environnement du réseau
Avec cette option, vous pouvez voir les informations détaillées sur votre réseau, y compris votre adresse IP, le port et le serveur. En cas d’échec de la connexion, vous devez prendre une photo de cette interface et l’envoyer à notre technicien pour identifier le problème.
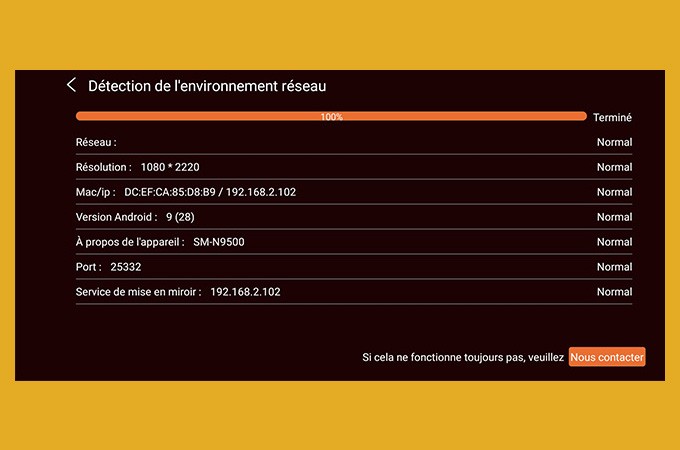
Paramètres généraux
Il existe deux options dans les paramètres généraux notamment « Résolution AirPlay et réinitialiser les réglages ». D’autres paramètres seront ajoutés à l’avenir pour répondre à divers besoins.
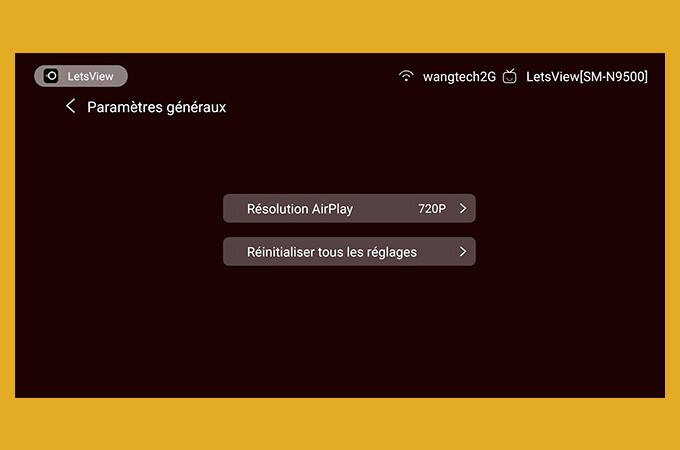
À propos
Dans l’option « À propos de nous », vous pouvez trouver les méthodes pour nous contacter et nous envoyer un feedback. Par ailleur, l’option « Vérifier les mises à jour » est également disponible.
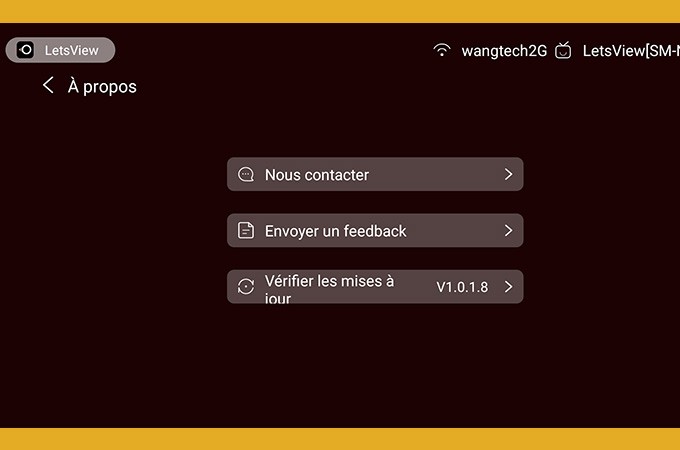
4. FAQ
Q: Le flux audio sur iPhone et Android sera-t-il diffusé sur la TV ?
R: Le flux audio peut être diffusé sur votre télé lorsque vous utilisez une application de streaming DLNA. Mais lorsque vous mettez en miroir l’écran de votre téléphone sur la télé, Seulement le flux audio sur iPhone peut être diffusé sur la TV.
Q: Puis-je diffuser l’audio du PC vers la TV ?
R: Oui, le flux audio peut être diffusé sur la TV.
Q: Puis-je utiliser mon téléphone pour faire d’autres choses après avoir mis en miroir l’écran sur ma télé ?
R: Lorsque vous utilisez l’application de streaming DLNA, vous pouvez lire la vidéo en arrière-plan. Cette fonction n’est pas prise en charge lorsque vous diffuser l’écran de votre téléphone sur le téléviseur.
R: Puis-je mettre mon téléphone en miroir sur un téléviseur connecté à un câble Ethernet ?
R: Oui, vous devez vous assurer que tous vos appareils sont connectés au même réseau Wi-Fi.
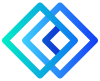 LetsView
LetsView 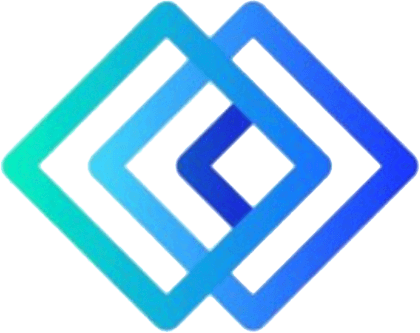









Laissez un commentaire