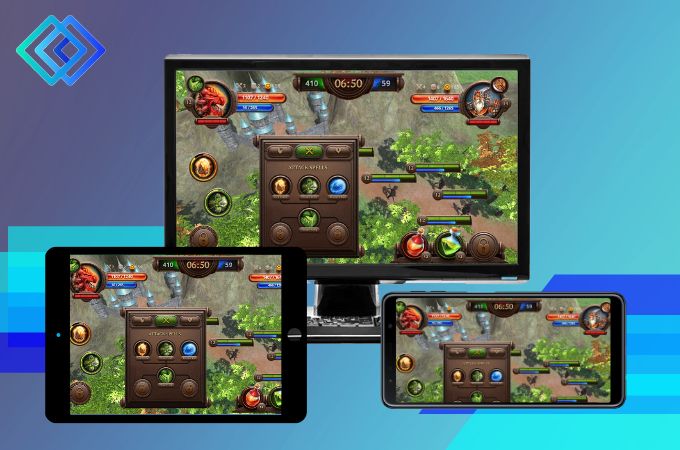
LetsView est un outil gratuit de partage d’écran qui est compatible avec plusieurs plateformes, notamment Windows, Mac, iOS et les appareils Android. Il permet aux utilisateurs de visualiser des photos, regarder des vidéos et jouer à des jeux mobiles sur un écran plus grand. La fonctionnalité plein écran, tableau blanc et capture d’écran offre aux utilisateurs plus de commodité lors de la mise en miroir de l’écran. Regardons ensemble le tutoriel détaillé !
Guide vidéo :
Guide d’utilisation de LetsView pour Windows
1. Télécharger et installer
Installez l’application LetsView depuis Google Play ou App Store sur votre téléphone. Sur votre PC, veuillez télécharger la version de bureau en cliquant sur le bouton ci-dessous :
Double-cliquez sur le fichier que vous avez téléchargé. Ensuite, cliquez sur « Oui ».
Sélectionnez votre langue.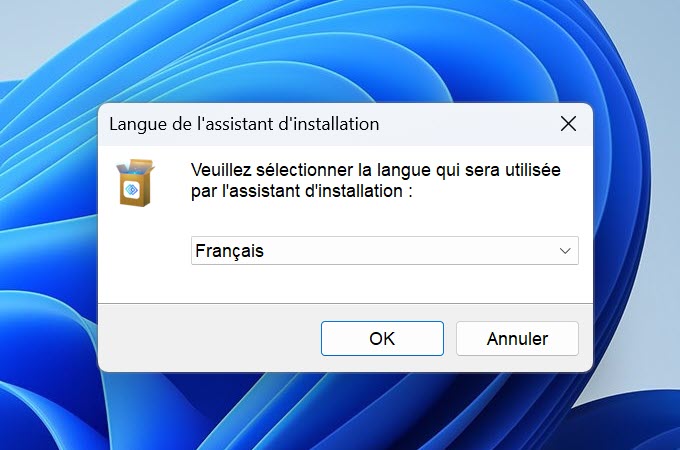
Cliquez sur « Suivant ».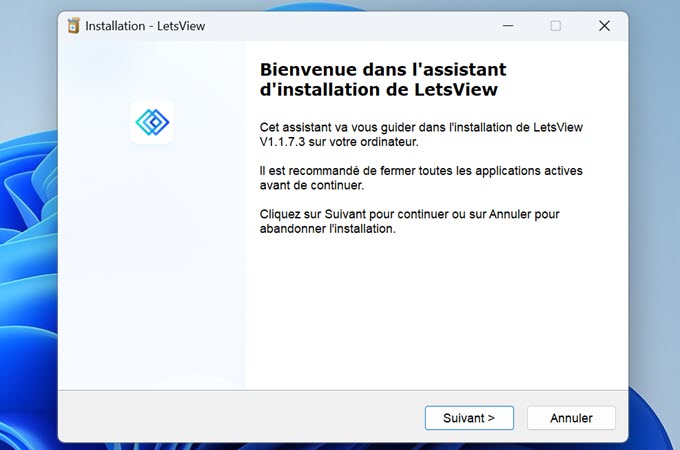
Cliquez sur « Suivant » après avoir lu et accepté l’accord.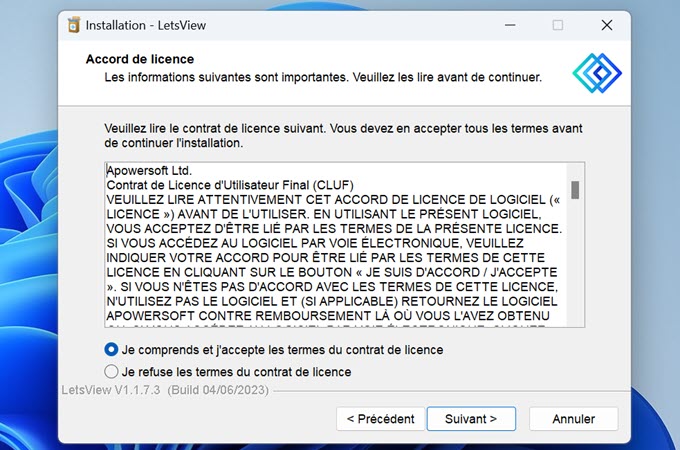
Sélectionnez le dossier d’installation puis cliquez sur « Suivant ».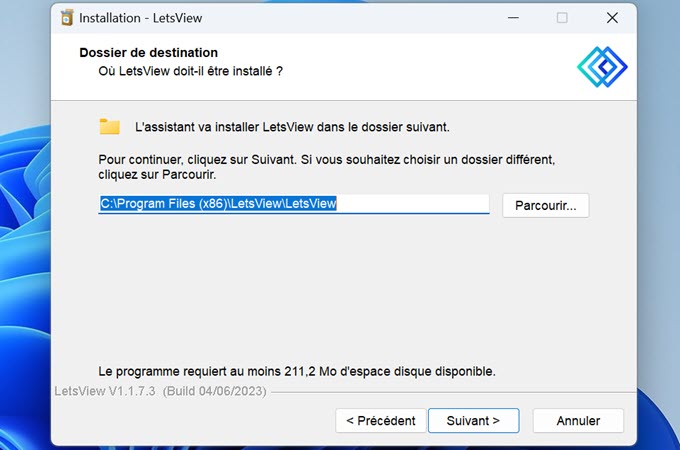
Cliquez sur « Installer ».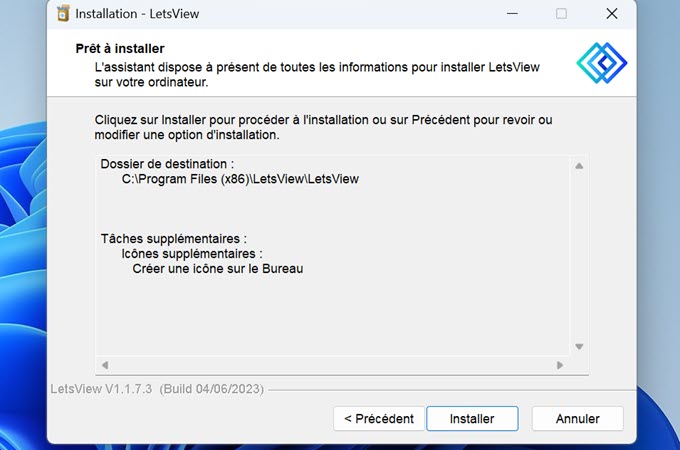
Installation en cours, veuillez patienter…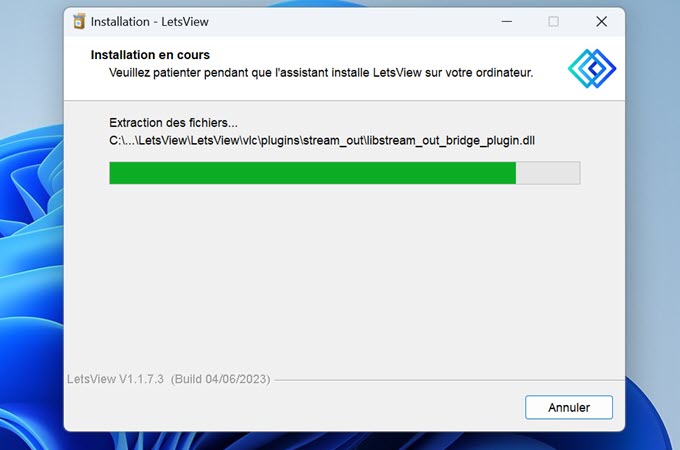
Installation réussie. Cliquez sur « Terminer » pour lancer LetsView.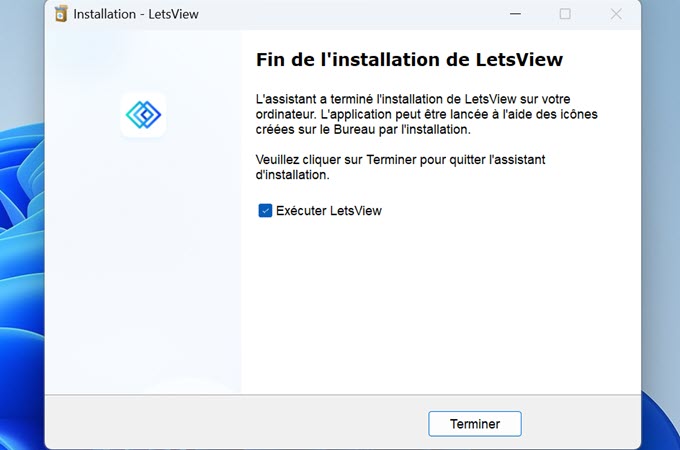
2. Connexion entre le téléphone et le PC
1. Appareil iOS
LetsView prend en charge les appareils iOS, notamment iPhone et iPhone fonctionnant sous iOS 9 et plus. Voici un guide pour connecter l’écran iOS à un PC.
- Téléchargez LetsView depuis App Store.
- Connectez iPhone/iPad et votre PC sur un même réseau Wi-Fi.
- Ouvrez l’application iOS LetsView et sélectionnez le nom de votre PC.
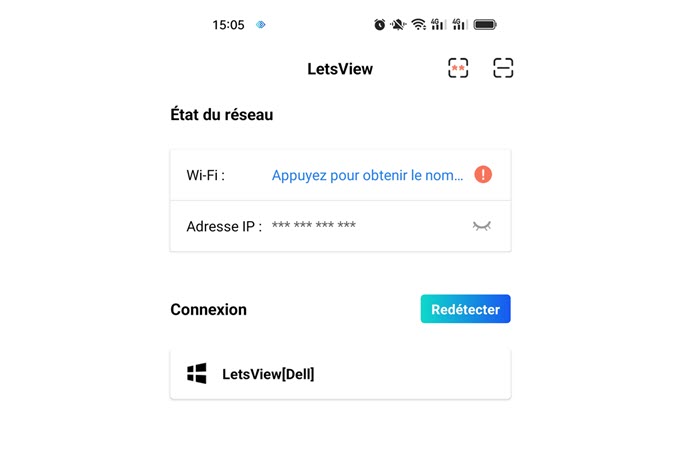
- Sélectionnez « Mettre en miroir l’écran mobile » si vous souhaitez diffuser l’écran de votre iPhone sur votre PC. Ou cliquez sur « Mettre en miroir l’écran du PC » si vous souhaitez afficher l’écran de votre PC sur votre téléphone.
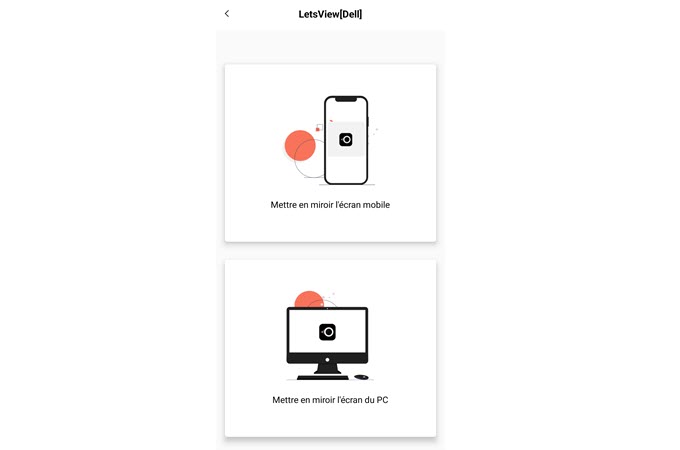
- Pour mettre en miroir l’iPhone sur PC, allez dans Centre de contrôle et appuyez sur « Recopie de l’écran » (si votre appareil fonctionne sous la version 10 ou une version antérieure, vous devez appuyer sur « AirPlay »). Sélectionnez le nom de votre PC et votre téléphone sera ensuite mis en miroir.
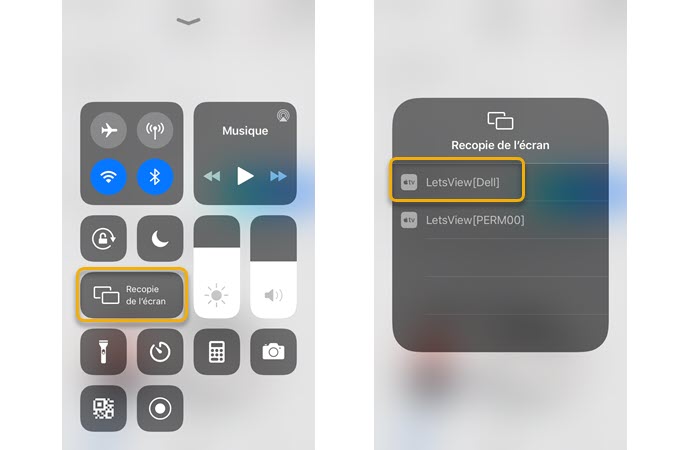
2. Appareils Android
LetsView fonctionne avec les appareils sous Android et prend en charge la plupart des appareils qui possèdent le protocole Miracast intégré. Voici comment procéder.
Utilisez LetsView pour se connecter :
- Téléchargez LetsView sur votre mobile depuis Google Play.
- Connectez votre téléphone Android et votre PC au même réseau Wi-Fi et lancez l’application sur les deux appareils.
- Sélectionnez le nom de votre PC dans la liste des appareils détectés.
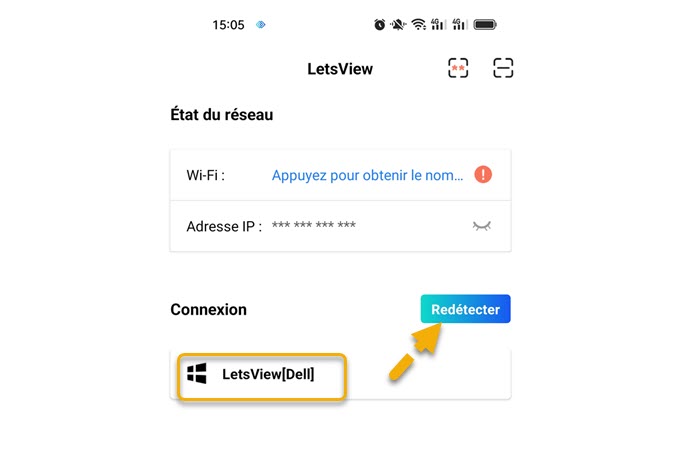
- Appuyez sur « Mettre en miroir l’écran mobile » si vous souhaitez afficher l’écran de votre téléphone sur votre PC. Ou sélectionnez « Mettre en miroir l’écran du PC » pour mettre en miroir l’écran de votre PC sur votre téléphone.
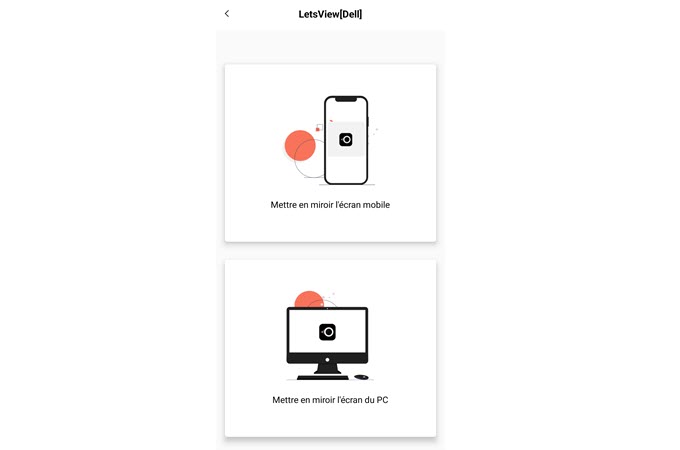
Si votre appareil ne peut pas être détecté, veuillez appuyer sur les deux icônes dans le coin supérieur droit pour choisir les méthodes de connexion (Connexion par clé/Connexion via code QR).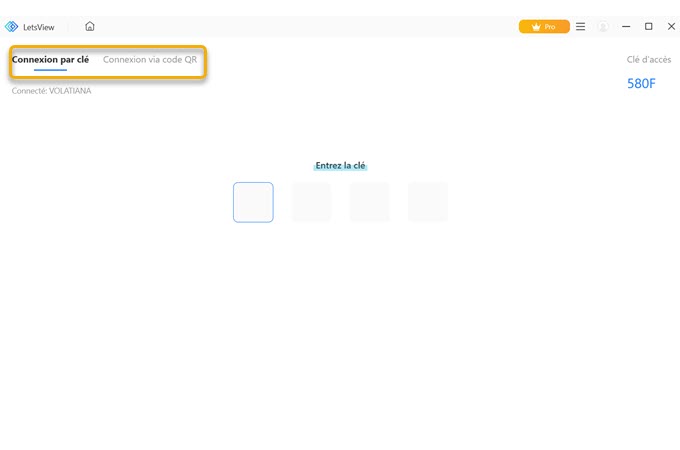
3. Diffuser PC sur mobile
- Téléchargez et installez LetsView.
- Lancez l’application et sélectionnez le nom de votre PC dans la liste des appareils détectés.
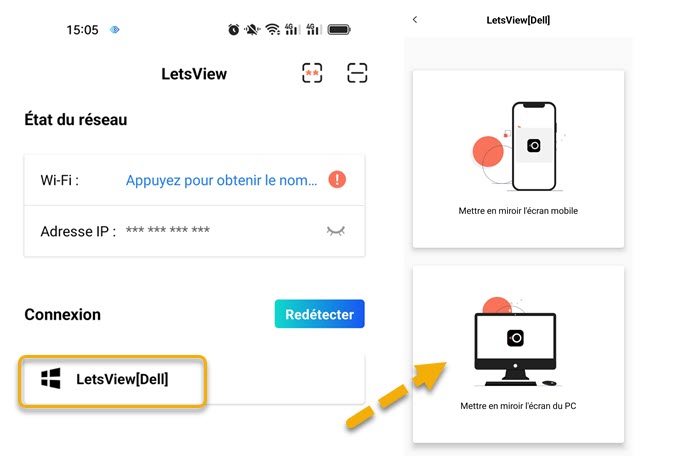
- Appuyez sur Miroir d’écran d’ordinateur et appuyez sur COMMENCER pour mettre en miroir.
Utilisez la fonctionnalité d’affichage sans fil intégrée sur votre téléphone.
- Connectez votre téléphone Android et votre PC au même réseau Wi-Fi.
- Lancez LetsView sur votre ordinateur. Sur votre téléphone Android, faites glisser vers le bas et appuyez sur Affichage sans fil dans le menu des paramètres rapides ou activez l’affichage sans fil depuis les Paramètres. Ensuite, recherchez l’appareil auquel vous souhaitez mettre en miroir votre écran.
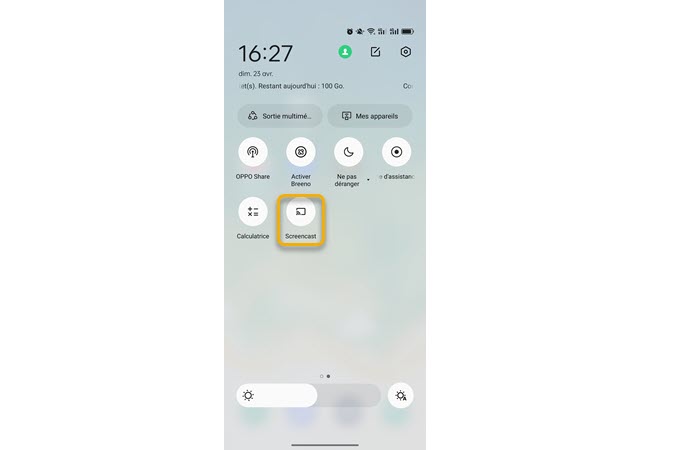
- Sélectionnez votre PC et l’écran de votre téléphone Android sera affiché sur votre PC.
Note 1 :En règle générale, la fonction de mise en miroir intégrée est appelée Affichage sans fil ou Projection sans fil, mais parfois cela peut être différent. Par exemple, elle est appelée Smart View sur les téléphones Samsung. Notez que la fonction de Projection sans fil nécessite la fonction Miracast de votre PC. Si cela ne fonctionne pas, veuillez vous référer à ce post.
2 :Vous pouvez modifier le nom de votre PC dans « Propriétés système > Nom de l’ordinateur » et cliquez sur le bouton « Modifier ».
3. Connexion entre le PC et PC
LetsView vous permet également de mettre en miroir un PC vers un autre PC ou vers un Mac de manière pratique. Pendant la mise en miroir, vous pouvez également entendre l’audio et dessiner ou faire des annotations sur l’écran. Veuillez suivre les étapes ci-dessous pour mettre en miroir un PC vers un autre PC :
- Assurez-vous que les deux ordinateurs sont connectés au même réseau Wi-Fi.
- Téléchargez LetsView sur les deux ordinateurs et lancez le programme. Cliquez sur « Miroir » sur la page d’accueil.
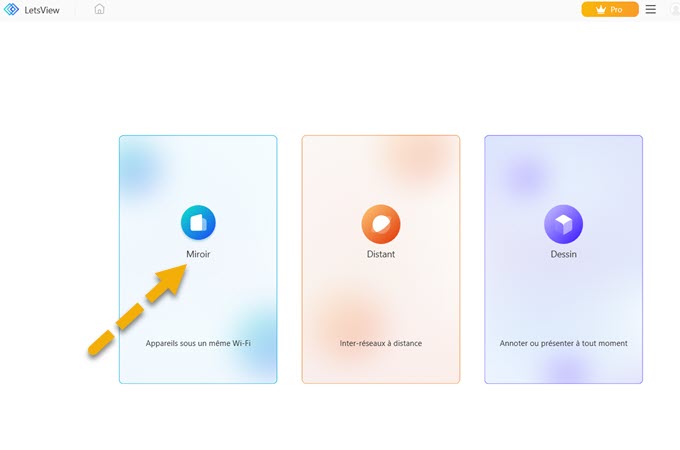
- Si vous avez besoin de refléter l’écran A sur l’écran B, veuillez saisir la clé d’accès de B sur A. La clé d’accès sera affichée sur le côté droit. Veuillez ne pas entrer votre propre clé d’accès.
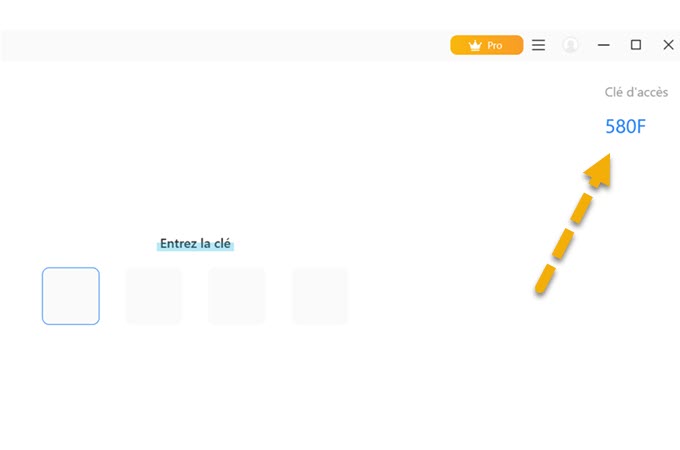
- Sur le PC B, cliquez sur « Autoriser ».
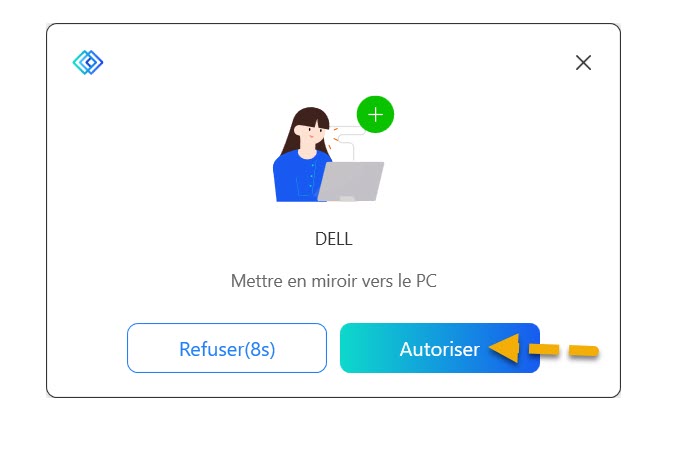
- Vous pouvez sélectionner l’écran ou les fichiers que vous souhaitez refléter, puis cliquez sur « Caster ».
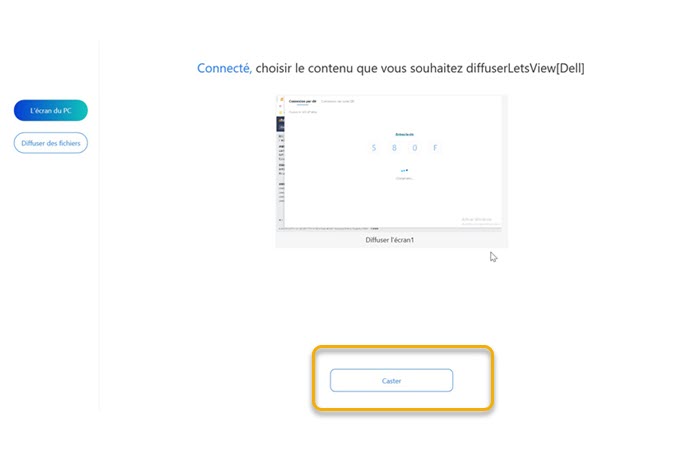
- Lorsque l’interface affiche une connexion réussie comme indiqué ci-dessous, votre écran est en cours de duplication sur le PC B.
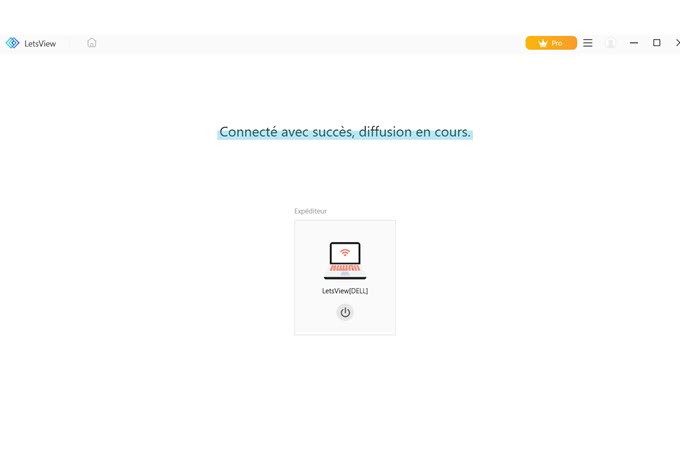
4. Paramètres de la mise en miroir
Réglage de la résolution
- Lors de la mise en miroir d’un appareil Android vers un PC, ce paramètre doit être modifié sur votre téléphone Android. Allez dans l’application LetsView sur votre téléphone, appuyez sur « Moi > Paramètres > Résolution », puis choisissez la résolution de mise en miroir d’écran que vous souhaitez.
- Lors de la mise en miroir d’un iOS/PC vers un PC, cliquez simplement sur « Paramètres > Résolution ».
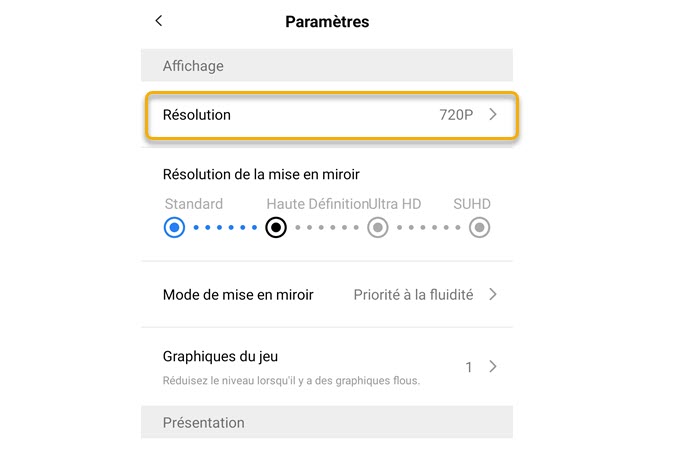
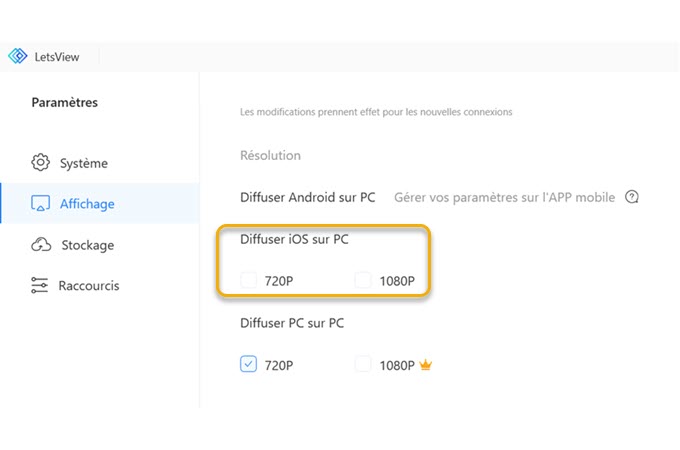
Paramètres audio
- Lors de la mise en miroir du téléphone vers le PC, allez dans l’application LetsView sur votre téléphone, appuyez sur « Paramètres > Diffuser l’audio » et choisissez de diffuser le son du système ou le son du microphone.
- Si vous souhaitez couper le son de votre PC pendant la projection, appuyez sur « Audio : On » en bas de l’écran et changez-le en « Audio : Off » une fois la connexion établie.
- Lorsque vous projetez votre PC sur d’autres appareils, vous pouvez modifier vos paramètres.
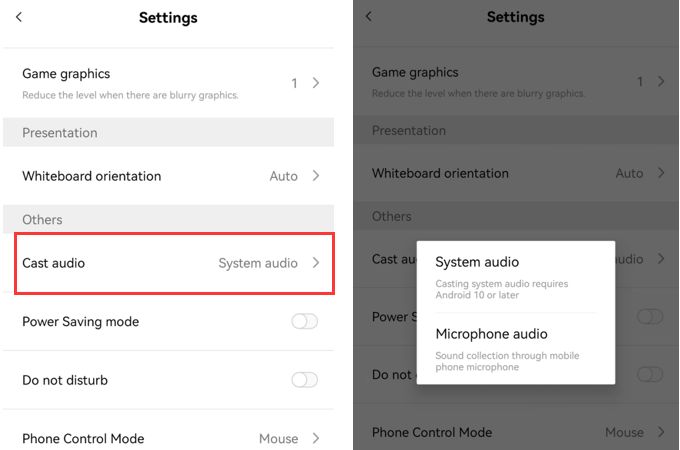
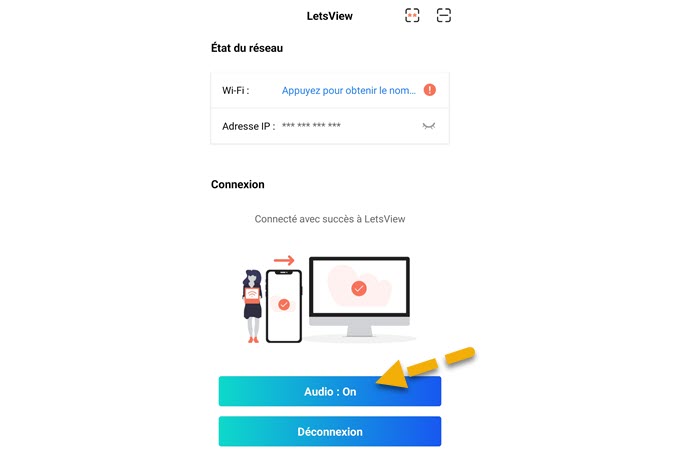
5. Plug-In
Sous Plug-In, vous pourrez connecter vos appareils même s’ils ne sont pas connectés au même réseau Wi-Fi et ajouter des notes et des dessins sur votre écran.
Dessin
Avec l’option Dessin, vous pouvez écrire des notes sur votre écran, créer des formes, des flèches, ajouter des lignes, des lettres et des chiffres. Vous pouvez également mettre en évidence une certaine zone sur votre écran, lancez un tableau blanc et prendre des captures d’écran.
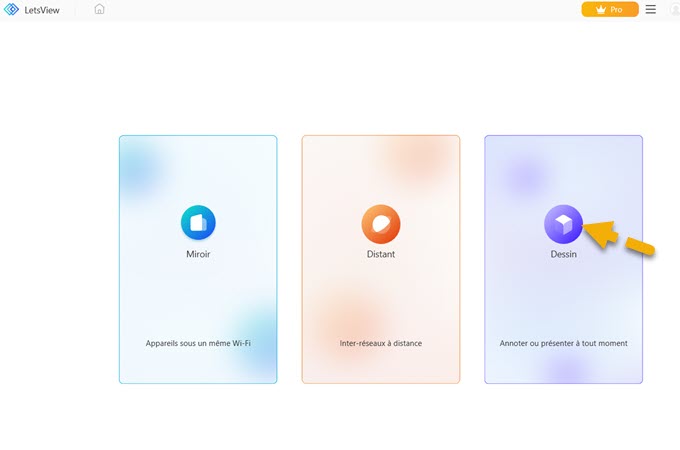
Diffusion à distance
Si vous souhaitez connecter deux appareils sans qu’ils soient connectés sur le même réseau Wi-Fi, vous pouvez utiliser la fonction Distant. Cette dernière prend la connexion entre deux appareils plus facile grâce au code QR et au code PIN.
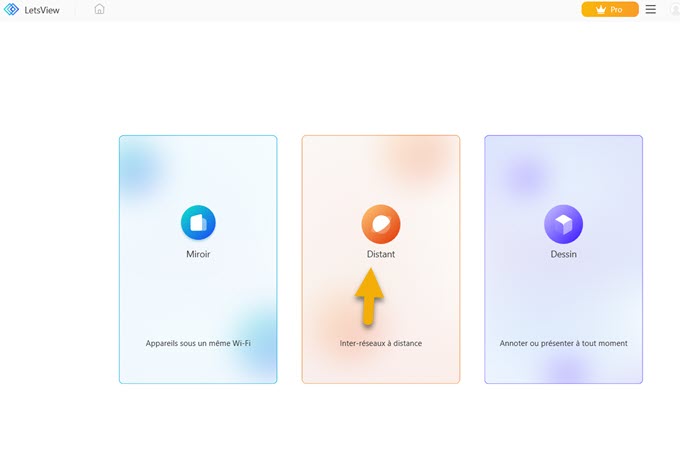
6. Fonctionnalités
Voici quelques fonctionnalités de LetsView en plus du partage d’écran.
Prendre des captures d’écran
Après avoir diffusé l’écran de votre téléphone sur votre PC, vous pouvez cliquer sur le quatrième icône en haut à droite. Cliquez sur « Capture d’écran » et la capture d’écran sera enregistrée sur votre ordinateur.
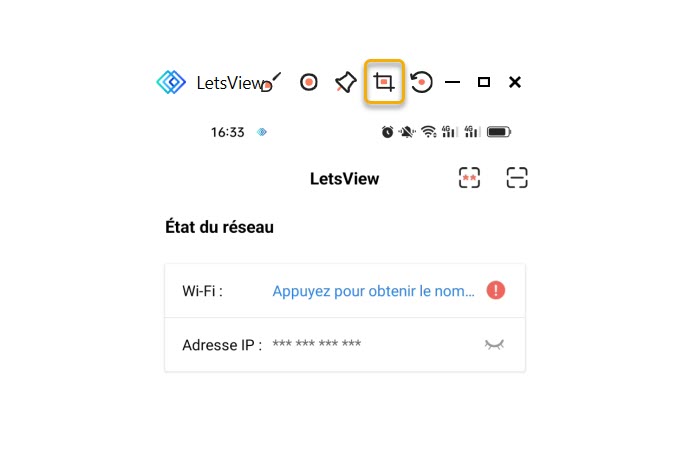
Enregistrement
Après avoir reflété l’écran de votre téléphone sur votre PC, cliquez sur le bouton rond « Enregistrer » et l’écran peut être enregistré. Cliquez à nouveau sur le bouton lorsque vous avez terminé et la vidéo sera enregistrée sur votre ordinateur. Veuillez noter que lorsque l’écran est tourné, l’enregistrement est automatiquement mis en pause en raison du changement de la résolution.
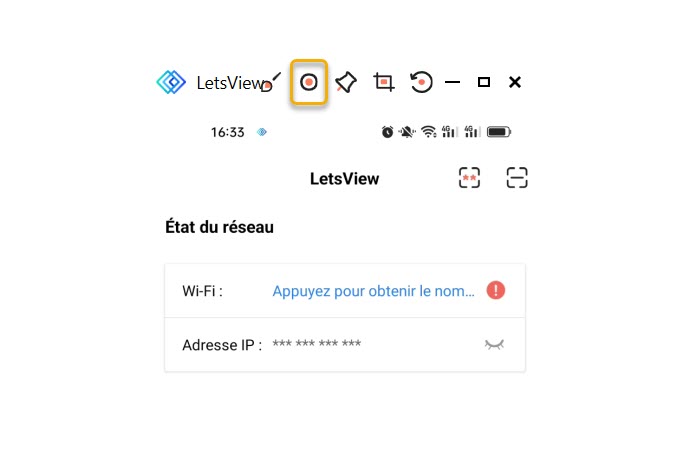
Tableau blanc
LetsView permet également aux utilisateurs de dessiner ou de marquer sur l’écran. Vous pouvez ainsi mettre en avant les points importants lors de vos présentations.
Déplacez votre souris sur l’écran mis en miroir puis cliquez sur le premier icône pour commencer à dessiner.
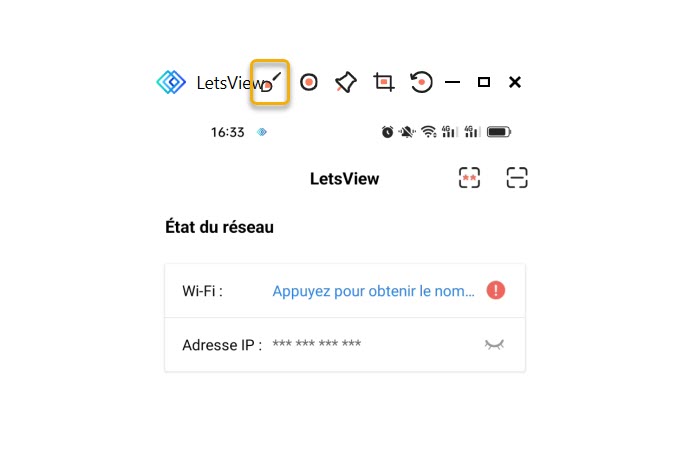
La couleur par défaut du pinceau est le noir, vous pouvez changer la couleur à partir de la liste : vert, jaune, bleu, noir, blanc, rouge. En outre, il y a trois boutons pour effacer, annuler et quitter. L’écran miroir sera automatiquement mis à jour lorsque vous utilisez la fonction tableau blanc.
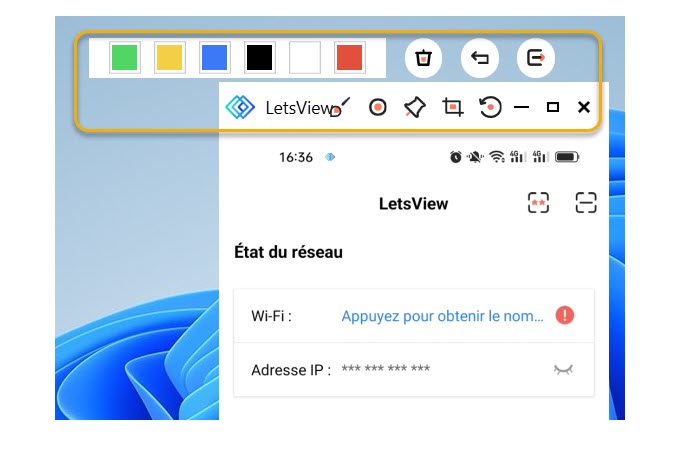
Plein écran et épingler
Lorsque vous souhaitez afficher l’écran complet ou l’épingler, vous pouvez cliquer sur le bouton pour l’activer.
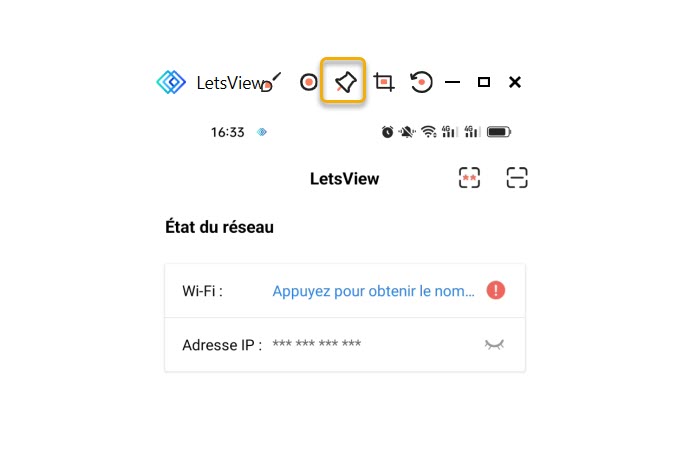
Paramètres
Vous pouvez modifier les paramètres en cliquant sur le bouton « Paramètres ».
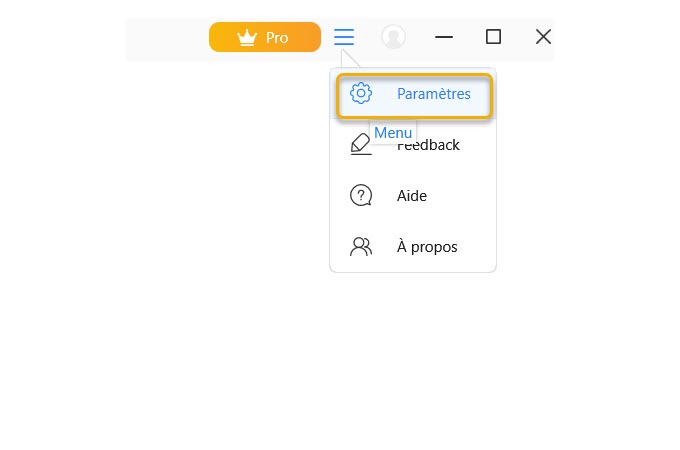
Changer les paramètres
Vous pouvez modifier les paramètres système, les paramètres d’affichage, les paramètres de stockage et les raccourcis clavier dans les paramètres.
Raccourcis clavier
Vous pouvez afficher et masquer la fenêtre en utilisant les raccourcis clavier.
1. Allez dans « Paramètres > Raccourcis clavier ».
2. Entrez les raccourcis clavier que vous souhaitez définir et cliquez sur « OK ».
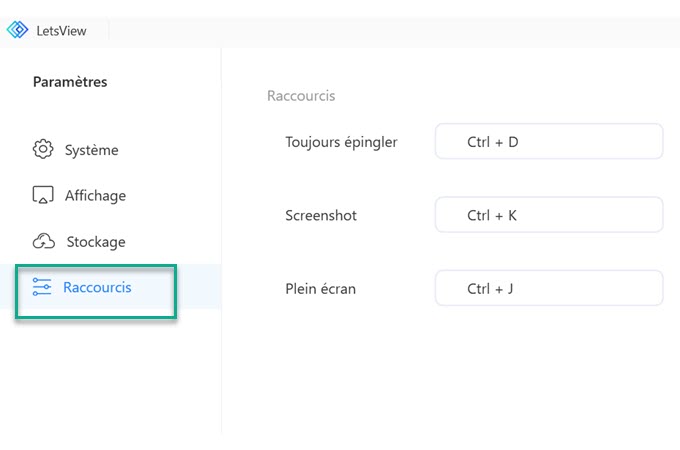
Note : Les quatre touches Shift, Ctrl, Alt et Fn ne peuvent pas être définies individuellement et doivent être configurées en conjonction avec d’autres touches. Par exemple, appuyez sur Ctrl + B pour définir Ctrl+B comme raccourci clavier pour afficher/masquer la fenêtre. Pour ce faire, allez dans « Paramètres > Raccourcis clavier », entrez les touches souhaitées et cliquez sur « OK ».
7. FAQs
Q1 : Est-ce que LetsView est-il gratuit ?
R : LetsView propose 3 plans: Basique, Pro et Commercial. La version de base est gratuite et vous permet de faire des mises en miroir d’écran gratuitement. Les versions Pro et Commerciales sont payantes et offrent des fonctionnalités plus avancées.
Q2 :Y-a-t-il des exigences de systèmes pour LetsView ?
R :LetsView pour TV nécessite Android 5.0 ou plus. LetsView pour iOS nécessite iOS 9.0 ou plus.
Q3 :Y-a-t-il un temps de latence lorsque le réseau n’est pas bon ?
R :Veuillez configurer votre routeur sur le réseau 5G au lieu du 2,4G, cela peut améliorer la transmission.
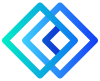 LetsView
LetsView 
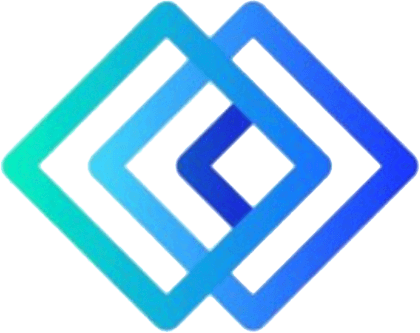









Laissez un commentaire