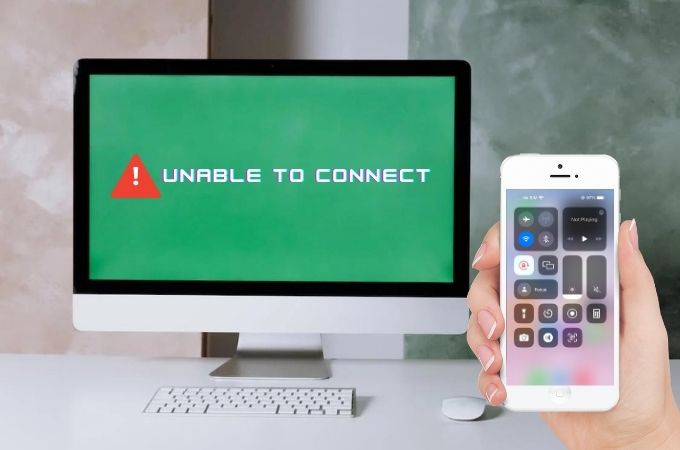
Screen mirroring is a way for you to share your small screen devices into a bigger one. However, this activity does not always work in a smooth process. You might encounter struggling with this “unable to connect to screen mirroring” issue? This common issue always occurs when trying to mirror your device’s screen to another device, like on your PC or TV. The root causes of this issue can vary, and the solutions often depend on the devices and software in play. Don’t worry because we will share some straightforward troubleshooting tips to help you solve this problem.
Screen Mirroring Unable to Connect Tips
Possible problems why is screen mirroring is not working.
- Your devices are not compatible with each other.
- Both devices that you are connecting to are on different internet connections.
- Your devices consist of outdated systems or software.
- The target device is in disabled screen mirroring set up.
- The network is slow or unstable which can affect the screen mirroring process.
Must try solutions that might work.
Check devices compatibility
If you are having this problem “unable to connect to screen mirroring”, start checking your devices. Make certain that both the originating device, which you intend to mirror, and the receiving device, such as a smart TV or computer monitor, not only have screen mirroring capabilities but are also mutually compatible. Keep in mind that different devices and televisions may not necessarily support identical screen mirroring technologies.
Connect to the same Wi-Fi connection
One of the common problems of the users is forgetting to double check if both devices are connected to the same Wi-Fi network. Sometimes, mobile devices might switch to cellular data or a nearby public network automatically. So always ensure that your devices are running to the same internet connection. With this solution you might solve the screen mirroring unable to connect issue.
Update software and firmware
Make sure to have the most up-to-date software on both your mirroring source and target devices. Software updates often come with bug fixes and enhancements that can improve the performance of screen mirroring. This rule applies to both the device you’re casting from and the one you’re casting to.
Enable screen mirroring
Access your source device’s settings or display options to enable screen mirroring. The precise steps to do this may differ based on your device’s operating system. But normally you just have to go to Settings and look for the screen mirroring option. The unable to connect to screen mirroring will solve this specific problem.
Check your internet connection
If none of the previous solutions work, consider checking your Wi-Fi network for possible problems like IP conflicts or network congestion. Seek guidance by referring to your router’s manual or reaching out to your internet service provider for expert assistance.
Use third-party apps
LetsView
One of the most recommended tools is none other than LetsView. This screen mirroring app that offers 100% free service will definitely give you a hassle-free screen mirroring activity. The problem unable to connect to screen mirroring can easily be solved by just connecting the devices to the same Wi-Fi connection, which means it can work perfectly wirelessly. Moreover, you may screen record and screen capture your activity during the screen-sharing process.
- Get the app from the download buttons above and install it on your devices.
- After the installation process, you may run both devices on the same internet connection.
- Launch the app on your devices. On your phone, go to the upper right side of the interface and choose between the asterisk icon (for number code) and em dash icon (QR code) to manually connect your devices.
- Finally, the screen of your mobile devices will be mirrored on a bigger screen.
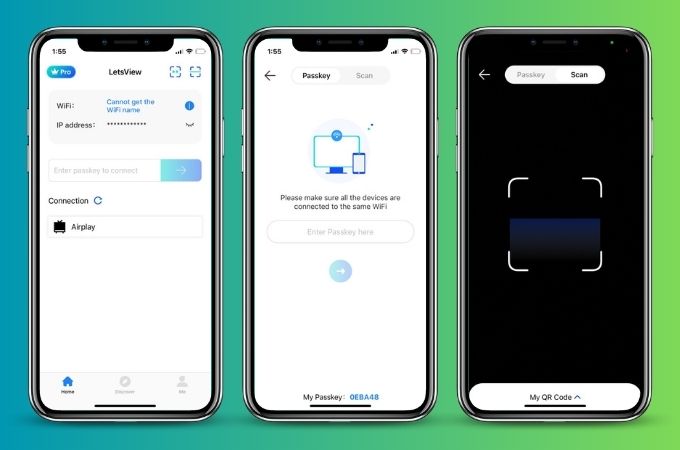
ApowerMirror
Rooting behind LetsView that can solve the issue of screen mirroring unable to connect is ApowerMirror. This app will let you smoothly share the screen of your mobile devices with a bigger screen such as PC and TV. This versatile app can be used through HDMI cable or wireless connection. You may enjoy not only playing games and watching your favorite movies but also for office and educational purposes.
- Get the app from its official page or click the download buttons above and install it afterward.
- Then, connect both devices on the same internet connection.
- After that, open the app on your devices and on your phone choose between the PIN code icon or the scan QR code icon for you to be connected.
- Once done with that you may start the screen mirroring activity.
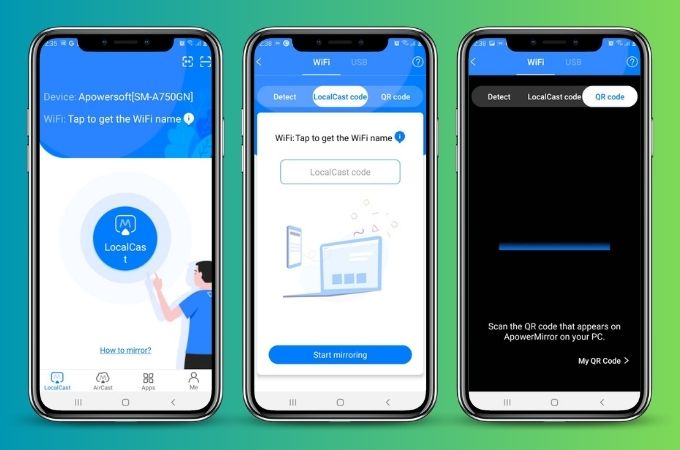
Conclusion
If you’re still experiencing screen mirroring unable to connect after trying these tips, you may need to consult the user manuals for your specific devices or seek help from the manufacturer’s support resources, as the solution may depend on the particular make and model of your devices.
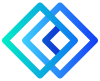 LetsView
LetsView 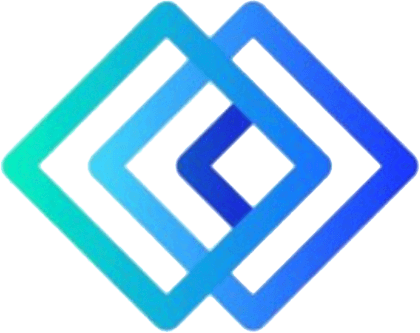









Leave a Comment