
Il n’est pas étonnant qu’avoir un deuxième écran pour votre PC change la donne en matière de multitâche. Les iPads, avec leur polyvalence et leurs écrans haute résolution, constituent d’excellentes alternatives aux configurations traditionnelles de moniteurs pour PC, ce qui les rend particulièrement attrayants si vous en possédez déjà un. Et bien, sachez que vous pouvez facilement utiliser iPad comme second écran, étendant ainsi votre espace de travail et votre productivité. Découvrez dans ce qui suit nos recommandations des outils pratiques pour vous aider à réaliser cette intégration facilement.
3 Méthodes simples pour utiliser iPad comme second écran
LetsView
LetsView est une application de mise en miroir d’écran gratuite renommée pour ses capacités exceptionnelles de partage d’écran. Cependant, l’application ne se limite pas à la simple mise en miroir des écrans. En effet, elle a maintenant introduit une fonctionnalité fantastique que vous êtes sûr d’apprécier : la possibilité d’étendre l’écran de votre PC à d’autres appareils, y compris votre iPad. Ce qui rend cela encore plus impressionnant, c’est que vous pouvez mettre en place un double affichage sans fil, éliminant ainsi le besoin de câbles encombrants et de configurations complexes.
Avec LetsView, vous pouvez effectuer plusieurs tâches sans effort et contrôler en douceur votre écran secondaire. Cela signifie que vous pouvez zoomer et dézoomer dans la fenêtre étendue avec de simples gestes du doigt, utiliser un clavier virtuel pour rechercher ce dont vous avez besoin, et même retourner l’écran de la fenêtre de gauche à droite. Voici un guide simple pour utiliser votre iPad comme second moniteur pour Windows 10 et découvrir la magie de LetsView.
- Téléchargez et installez l’application depuis son site officiel ou cliquez simplement sur les boutons de téléchargement ci-dessus.
- Avant de lancer l’application sur les deux appareils, assurez-vous de les connecter d’abord au même réseau Internet.
- Sur votre ordinateur, accédez à la boîte qui propose une option déroulante et choisissez « Étendre mon écran ».
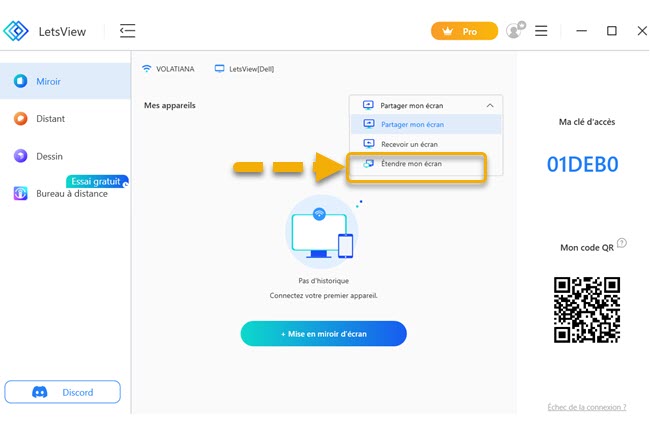
- Ensuite, appuyez sur le bouton « + Mise en miroir d’écran » et une nouvelle interface apparaîtra.
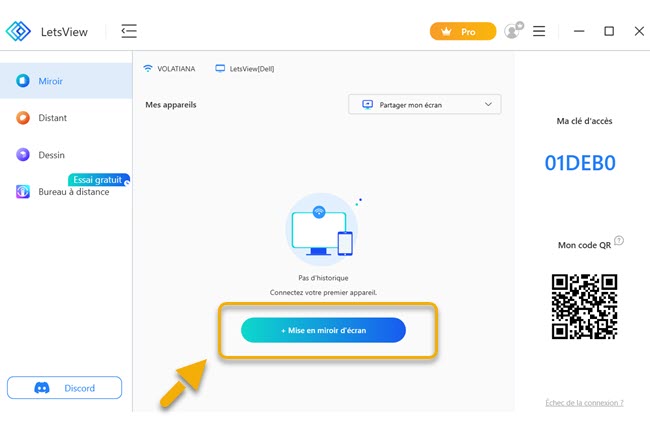
- Entrez la clé de sécurité que vous verrez sur l’interface de l’application sur votre iPad.
- Une fois fait, cliquez sur le bouton cercle bleu avec une flèche pour démarrer le processus de mise en miroir.
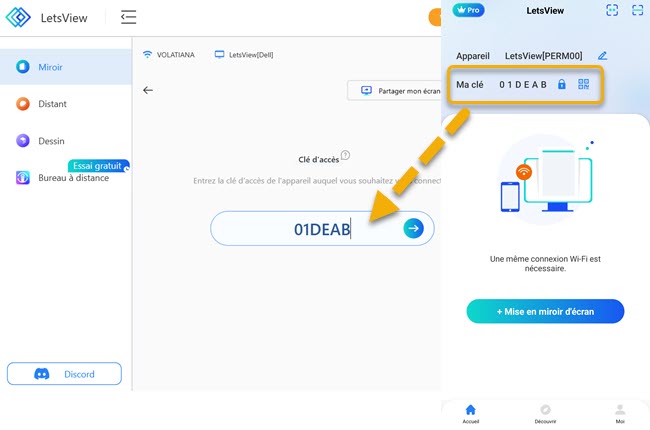
Duet Display
Si vous recherchez un autre outil pour étendre l’écran de votre PC, envisagez d’utiliser Duet Display. Ce logiciel permet une connexion ultrarapide entre votre PC et votre iPad, que vous vous connectiez via un câble ou sans fil. Avec Duet Display, vous pouvez facilement transformer votre iPad en un écran secondaire, vous offrant ainsi l’espace d’écran supplémentaire nécessaire pour être plus productif.
Ce qui est formidable à propos de Duet Display, c’est qu’il est continuellement mis à jour avec des améliorations et de nouvelles fonctionnalités, les mises à jour étant publiées chaque mois. Cela signifie que vous pouvez vous attendre à de meilleures performances et à des fonctionnalités supplémentaires au fil du temps. De plus, une chose importante à noter est que Duet Display fonctionne entièrement au sein de votre réseau local, ce qui garantit que les données d’affichage de votre écran sont sécurisées avec un cryptage 256 bits. Utilisez un iPad comme second moniteur et voyez comment cela fonctionne. Consultez les étapes ci-dessous.
- Téléchargez l’outil et installez-le à la fois sur votre iPad et votre PC Windows.
- Ensuite, créez votre compte Duet en utilisant votre adresse e-mail.
- Ouvrez votre application Duet Display sur votre iPad, récupérez votre câble USB et connectez-le à votre PC.
- Enfin, appuyez sur « Faire confiance ». Après quelques secondes, votre iPad affichera la version étendue de l’écran de votre PC.
iDisplay
Étendez facilement l’écran de votre Windows 10 vers votre iPad en toute simplicité grâce à iDisplay. Cet outil vous permet de tirer le meilleur parti de votre espace d’écran supplémentaire. Même un seul pixel sur votre appareil peut être utilisé pour afficher du contenu avec une résolution élevée et des performances optimales.
iDisplay est une application conviviale qui vous permet de connecter facilement votre iPad à votre ordinateur Windows 10, le transformant ainsi efficacement en un second moniteur. Cet espace de travail étendu peut être particulièrement précieux pour des tâches qui nécessitent plus d’espace, telles que le design graphique, l’analyse de données ou le multitâche. Le résultat est une expérience informatique plus confortable et efficace qui peut vous aider à travailler et à réfléchir de manière plus efficace. Apprenez comment utiliser votre iPad comme second écran avec ce guide facile.
- Téléchargez et installez l’application à partir de son site officiel.
- Assurez-vous que votre iPad et votre PC sont connectés au même réseau Wi-Fi.
- Lancez l’application sur les deux appareils. Sur votre iPad, vous verrez automatiquement le nom de votre PC répertorié, appuyez dessus.
- Pendant ce temps, sur votre PC, accédez à « Paramètres d’affichage > Affichages multiples > Étendre ces affichages ».
- Après cela, vous devriez pouvoir faire glisser des fenêtres depuis l’écran de votre PC vers l’écran de votre iPad.
Conclusion
Le choix entre ces outils dépend largement de vos besoins spécifiques et de vos préférences. Chacun d’eux offre une manière d’utiliser l’iPad comme second écran sous Windows 10, et vous pouvez choisir celui qui correspond le mieux à votre flux de travail et aux appareils que vous possédez. Partagez avec nous l’outil que vous avez choisi dans la section des commentaires ci-dessous.
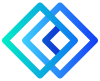 LetsView
LetsView 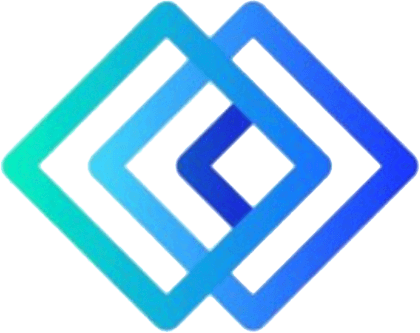









Laissez un commentaire